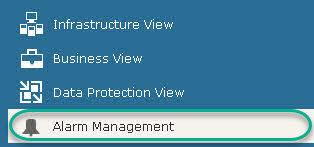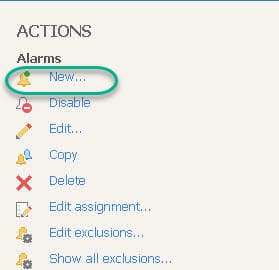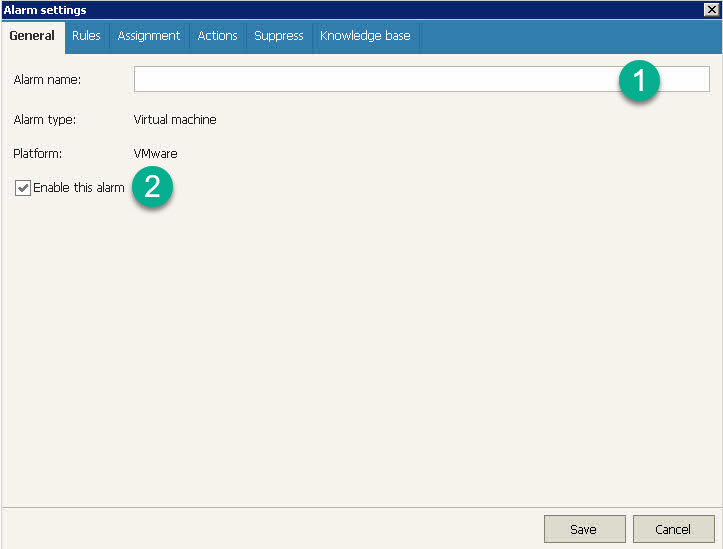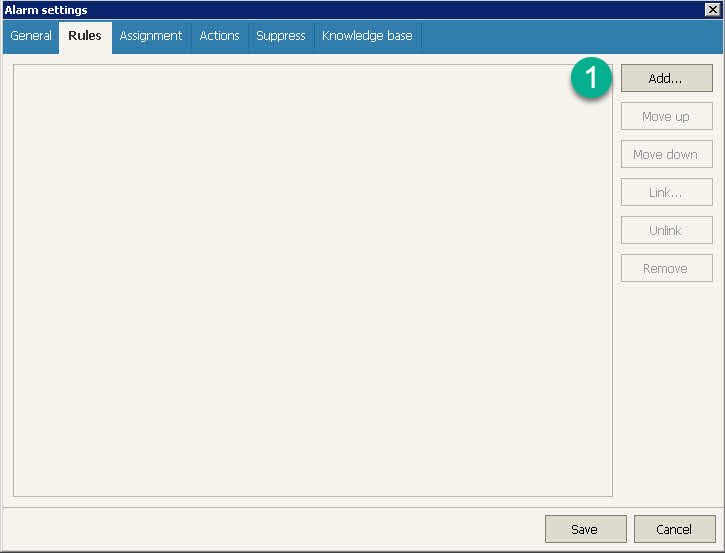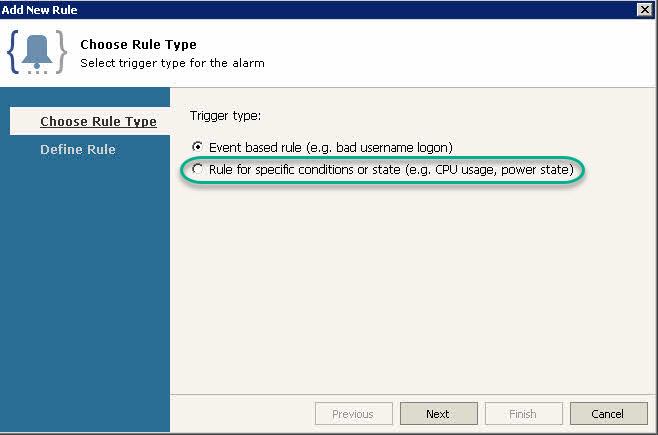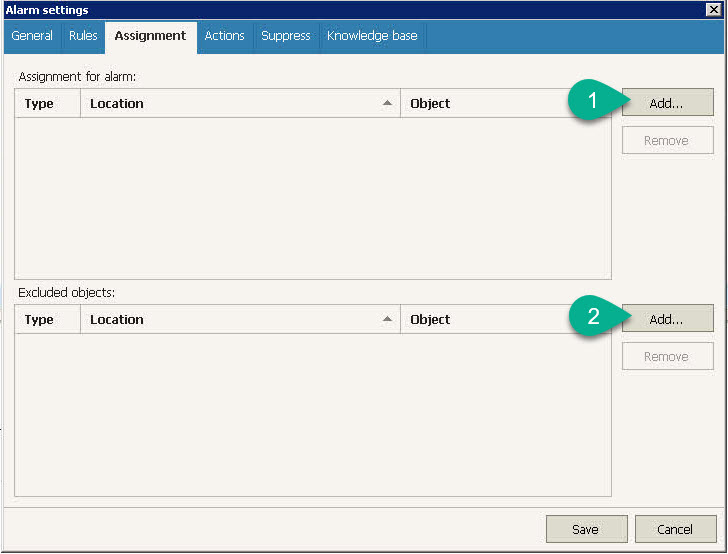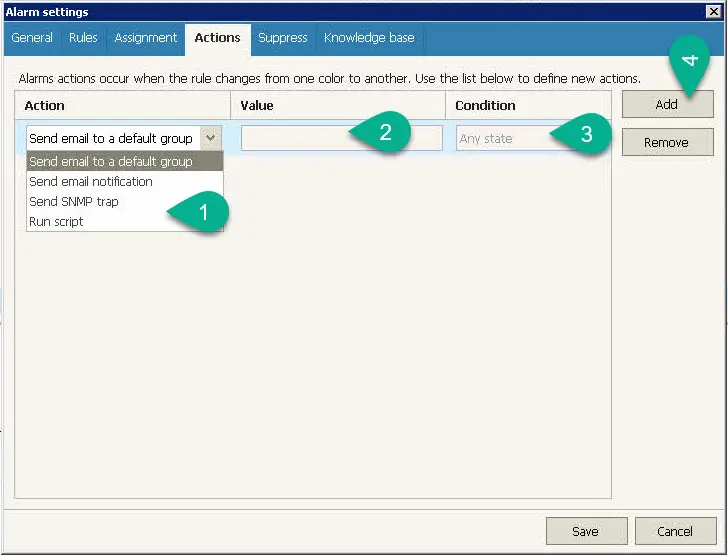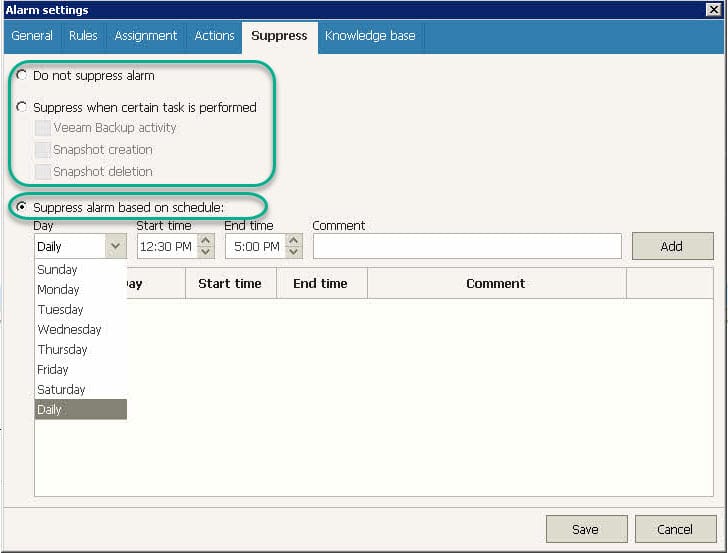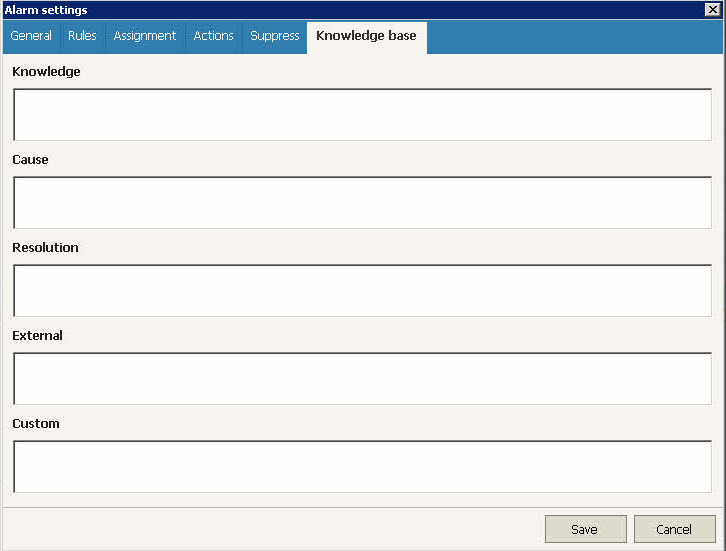Veeam ONE: How to Avoid VM Disk I/O Bottlenecks
Controlling resource usage by the metrics, it’s a key to keep your virtual infrastructure up and optimized and also keep your customer happy. Veeam ONE alarm will help you to controlling the metrics and resources.
Before creating the alarms, we should know why I/O is important to us? And what is impact of generating lot of I/O by virtual machines?
Why I/O is Important?
Shared storage is one of virtual environments characteristics and many performance metrics are depended to shared storage. Actually, the important bottleneck is shared storage in virtual environment and virtual machines performance is depended to storage performance directly.
Actually, powerful servers are nothing without fast storage but fastest storage and fastest disks are nothing when you don’t have any control on I/O. Because virtual machine can paralyze any modern storage devices even flash-arrays.
Every single 15K hard drive, generates 170 to 190 I/O per second and a RAID group with 8 hard drive generates 900 to 1000 IOPS, a virtual machine be able to use all bandwidth of a RAID group.
So, controlling I/O is very important for a virtual environment and it will help you to reduce storage latency and improving quality of your service.
At first step, you need to know that who is generating lot of I/O and when?
Veeam ONE has many predefined alarms and also you be able to define custom alarms, so you can keep under control any object on virtual infrastructure.
There are two types of I/O:
- Read
- Write
We’ll create alarm for both in this topic.
Create VM I/O Alarms in Veeam ONE
Defining custom alarm is not difficult process in Veeam ONE, just follow the below instruction for creating two customized alarms for “VM Read I/O” and “VM Write I/O”.
At first step, go to Veeam ONE Alarm Management:
Then click on “New” on ACTIONS menu:
Now, “Alarm Settings” window will be appeared:
- Add a name for the alarm, for example: VM Read I/O
- Make sure that “Enable this alarm” is checked.
Now, click on “Rules” tab:
Now, we should add a rule by clicking on “Add” button. The below dialog will be opened after clicking on “Add” button:
Veeam ONE alarms are divided as two different types:
- Event based rules.
- Condition or state based rule.
Choose “Rule for specific conditions or state …” because we want to monitor virtual infrastructure resources.
As you can see on the above figure, you should choose “Resource usage is out of allowed range”, because virtual disk I/O metrics are subset of the selected item.
At the next dialog window, you should define your rule, the rule is contains some elements:
- Counter: Choose the counter that you want to keep it under monitoring. Choose “Virtual disk read I/O” or “Virtual disk write I/O”.
- When counter stays: Typically we want to monitor if the metric is Above but you can choose Below as well.
- Time period: The period of time that Veeam ONE checking the metrics on assignee objects.
- Warning Threshold: When the metric is above this value, alarm will generate with Warning status.
- Error Threshold: When the metric is above this value, alarm will generate with Error status.
- Enable this rule: This is a checkbox for enabling or disabling the defined rule.
After defining all items, click on “Finish” button.
Each alarm should be assigned to some objects and also some objects can be excluded. As an example, you can assign an alarm to whole infrastructure and exclude single host from that.
Click on “Assignment” tab for assign the objects which it’s necessary action:
You can add some objects by clicking on first “Add” button and exclude some others by clicking on number 2.
Now, “Actions”!
You should define which action should be done when the alarm is generated. Click on “Actions” and then you will face with a dialog like the below:
By default, each alarm has at least one action such as sending notification by email but you can add more.
- Define alarm action, choose the action form the drop-down list.
- Define specific value.
- Each alarm will work on some conditions, if you want to Veeam ONE do the action on specific condition, change it.
“Suppress”, this is the next tab and allows you schedule your monitoring. If you want the alarm activate on a specific time or after a job, you can configure that on this dialog:
If you would like to define some information about the alarm, add the information on “Knowledge base” tab:
What Now?
Drink coffee and wait for notification. Then do proper actions to resolve your I/O issue.
Further Reading
[Veeam ONE]: Veeam ONE Reporter Session Task Failed
Veeam ONE 8.x – Cannot Open Database “DB Name” Requested By The Login.
Guest Operating System Upgrade or New Virtual Machine?
Connection (Session) Duration Report: Best Solution for VMware Horizon View 7.x or Newer
HBA Port and Linux: What’s The Best Solutions to Disable?